
- How to install openmp install#
- How to install openmp update#
- How to install openmp upgrade#
- How to install openmp code#
- How to install openmp password#
Now you can point your browser to or Hostname:8980 to access the OpenNMS Web interface.
How to install openmp upgrade#
This script will automatically configure and upgrade the database tables, users and all other settings as required. Select in the main navigation "Admin" and go to "Change Password"įinally, to complete the installation we need to proceed with configuring OpenNMS database as stated before by manually running the installer script located at /usr/share/opennms/bin/install as below: # /usr/share/opennms/bin/install -disĬonfigures PostgreSQL tables, users, and other miscellaneous settings.
How to install openmp install#
If you are using VS Code, you'll likely need to have a build system set up or install cmake support plugin. EDIT forgot to mention that I use cmake for project generation, but these flags will be available for any build system.
How to install openmp password#
Please change immediately the password for your admin user! I'm sure Clang and other compilers support the flags as well. Login with username admin and password admin It will start and enable the OpenNMS service automatically and report about the successful installation. Once the component installations are complete. You can choose the internet-site and click Ok to proceed further.
How to install openmp code#
At its core, OpenMP is a set of compiler hints and function calls to enable you to run sections of your code in parallel on a shared memory parallel computer (multicore). Secondly, it will open up a window to choose the PostgresSQL-postfix gateway configuration for email intimation. Now that we have an operational compiler, we can start to explore OpenMP. To debug the code, compile without optimization option, add -g and use -xopenmpnoopt. For this to work use at least optimization level -xO3, or the recommended -fast option to generate the most efficient code. You can enter your OpenNMS DB user/password credentials as required during this setup. Compile with -xopenmp to enable OpenMP in the compiler. After the PostgresSQL installation, it will prompt to enter the OpenNMS database credentials required to proceed.
How to install openmp update#
Once we proceed with the installation, it will setup the OpenNMS repository and update the repository packages, then it installs PostgresSQL. If you get any errors during the install procedure please visit theīootstrap.log where you can find detailed error messages forīugs or enhancements can be reported here: If you have OpenNMS already installed, don't use this script! Initialize and bootstrapping the database OpenNMS with core services and Webapplication The following components will be installed: Install all components necessary to run OpenNMS.

This script installs OpenNMS on your system. Initially, it will provide you with an overview of the tasks which the script performs and will ask your confirmation to proceed with the installation. It is quite self-explanatory and easy to understand. The installer takes you through various interactive sections with yes or no questions and configuration windows while proceeding with the installation. Inflating: opennms-install-master/bootstrap-yum.sh Inflating: opennms-install-master/bootstrap-debian.sh Inflating: opennms-install-master/bootstrap-debian-dev.sh
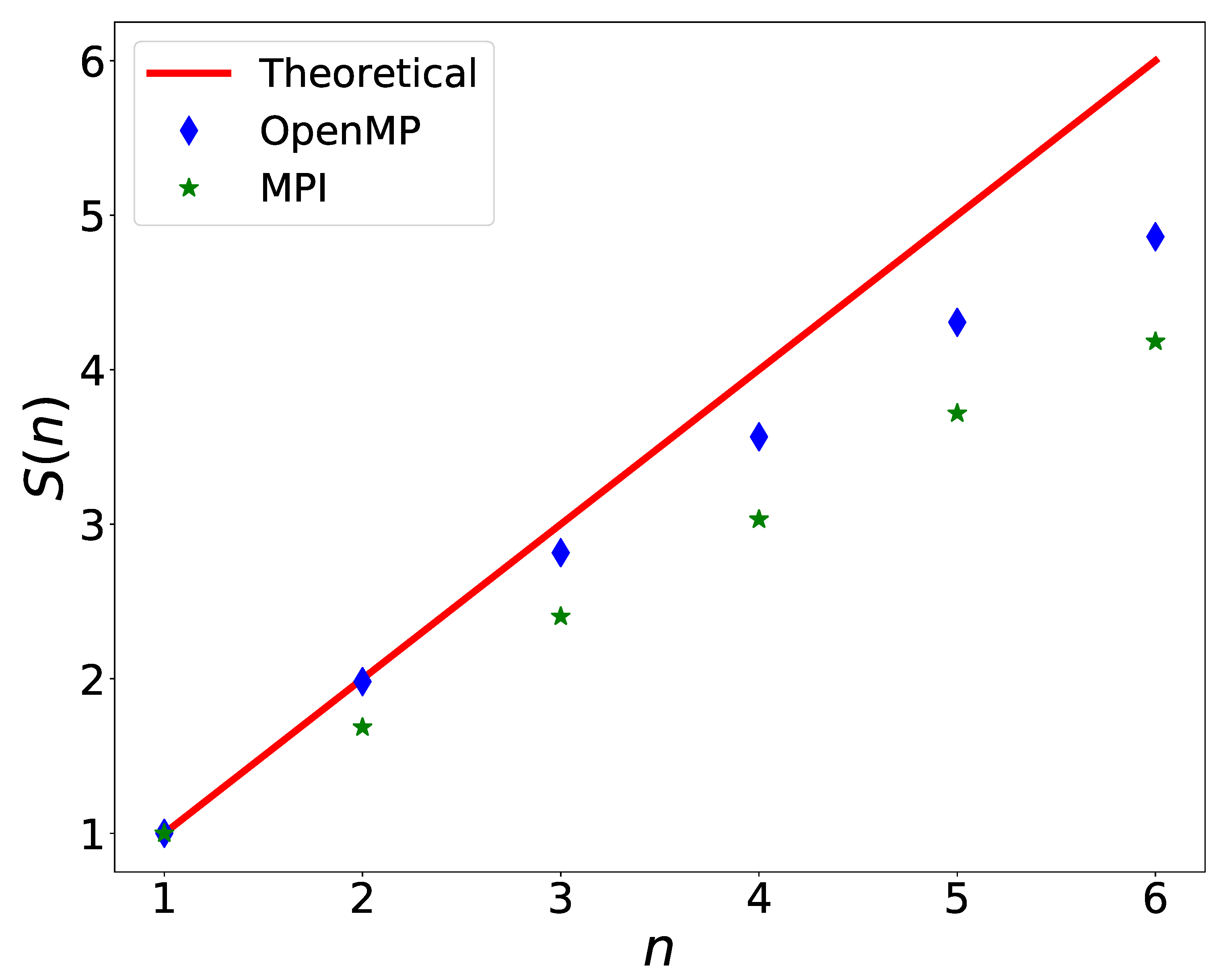
Inflating: opennms-install-master/README.adoc Inflating: opennms-install-master/LICENSE After you do that, youll notice that gcc executables should have been linked to /usr/local/bin. If you already had gcc installed with homebrew, just replace install above with reinstall. Unless youre cross-compiling to different architectures you probably wont miss it anyway. # wget Įxtracting: opennms-install-master/.gitignore Its important to include -without-multilib since it apparently creates problems with OpenMP. You can download and extract the OpenNMS installer from Github and execute the bootstrap-debian.sh script to carry out our installation.

On the next dialog, click application settings, then clear the checkbox next. If you select Visual C++ -> Win32, you should see the Console Application as an option. For this tutorial, we will be creating a Win32 Console Application.


 0 kommentar(er)
0 kommentar(er)
